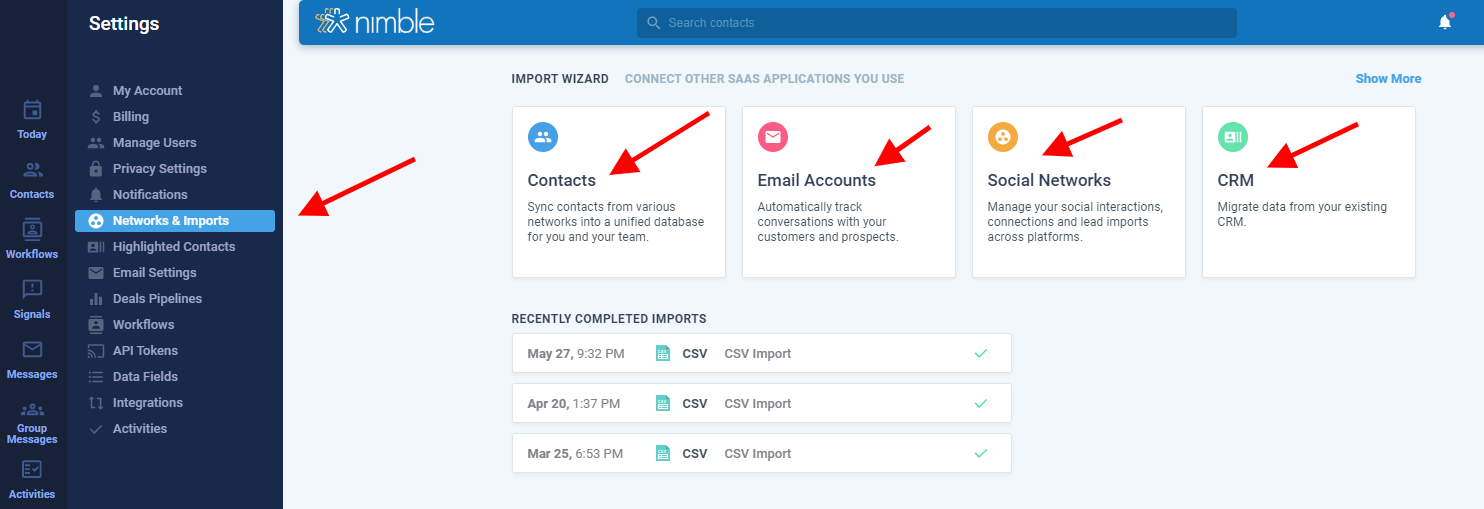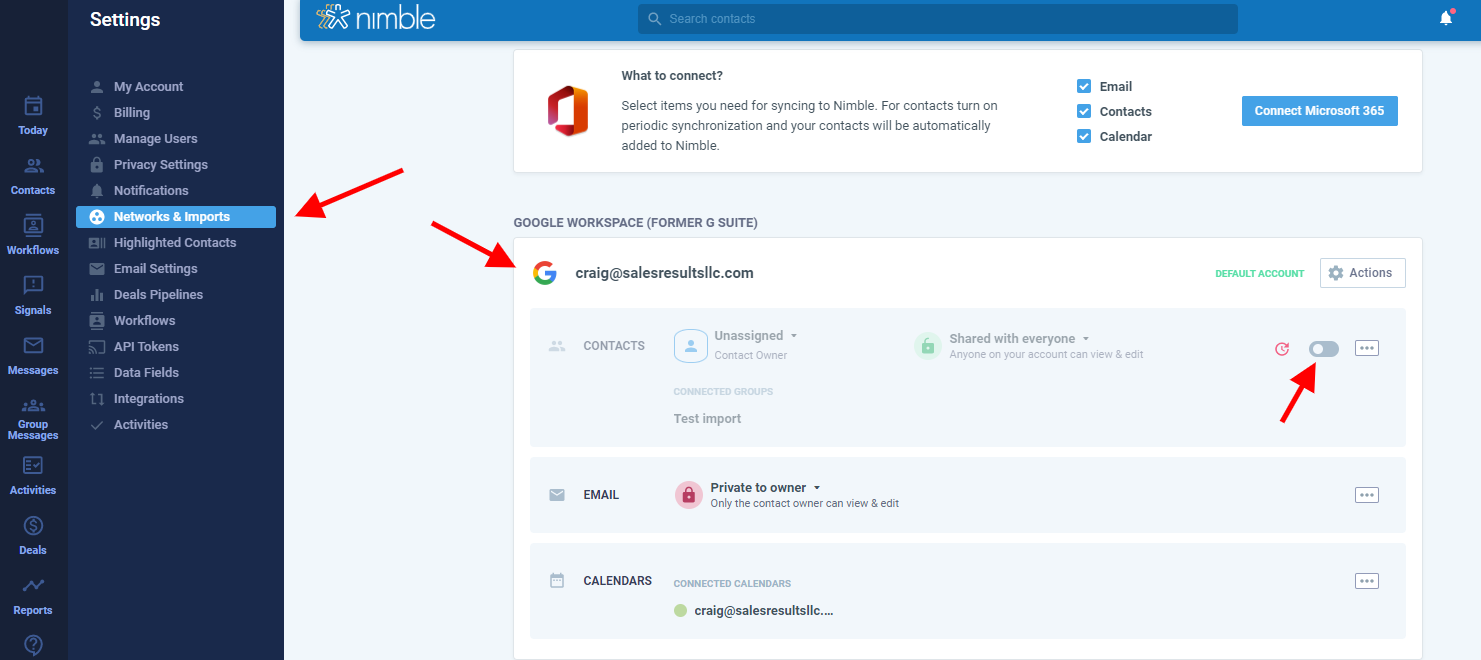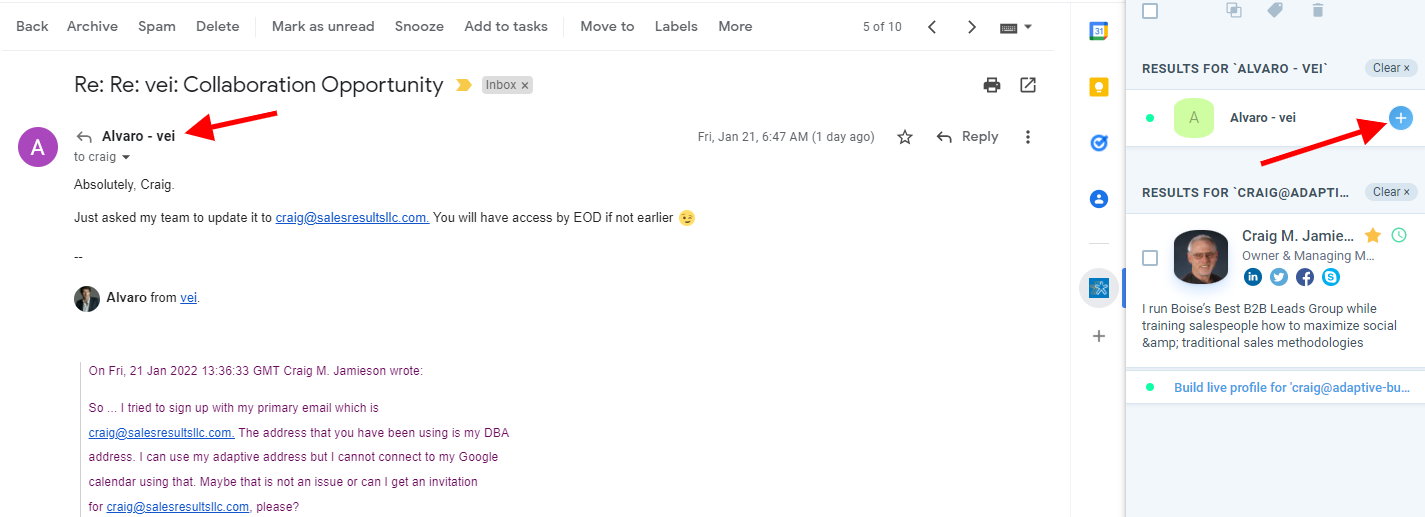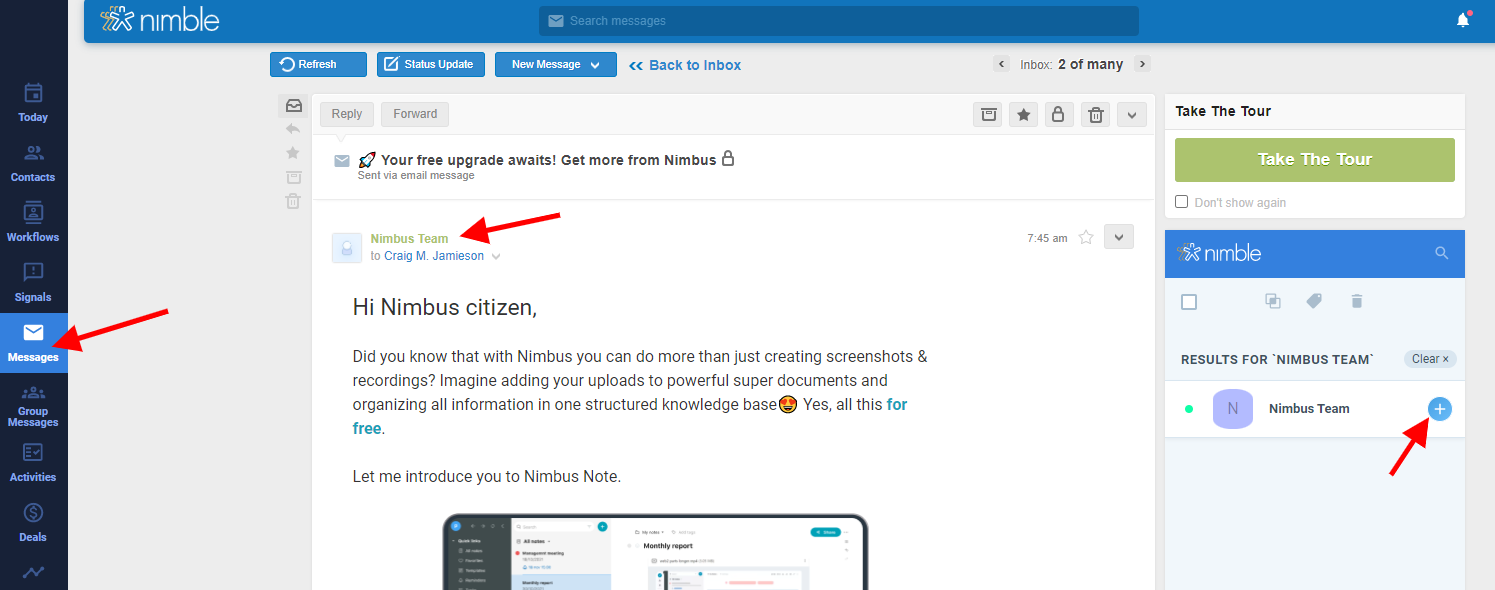A wee bit of history first. Nimble CRM used to offer two-way contact synchronization between Nimble and Gmail or Outlook 365 via a third-party application called PieSync. Well, HubSpot bought PieSync, rolled it into their suite of services, and left the rest of us hanging out to dry. I really loved PieSync, but whatcha’ gonna’ do?
Before we go into our four ways to circumvent this loss, here are three other important concepts to understand …
- Google or Outlook should be where you manually add contacts. They become your source files.
- Doing so will allow you to sync those contacts to your phone or tablet.
- Nimble does have a mobile app which allows you to see all of your contacts that are in Nimble.
Method #1
You can, at any time, ask Nimble to import your contacts from either Google or Outlook. Nimble will update existing contacts or create new ones as is needed. The routine to do this is baked into Nimble meaning you will not need to “map” (specify which field in Google or Outlook goes where in Nimble) your import. Nimble has a number of other such routines for other common sources. This is an option whenever you connect your email account the first time.
Method #2
As a part of Nimble’s standard importing routines, with the loss of PieSync, Nimble created a new feature for Google and Outlook 365 contacts … periodic sync. When activated, Nimble will automatically perform this import routine weekly. Nice. Please note that this is one-way only meaning it will not move contacts from Nimble to Google or Outlook 365.
Method #3
The Prospector extension will allow you to create contact records from anywhere on the web including from within your Gmail or Outlook (365 or desktop) inboxes. There are actually three versions of this application … browser extension, Outlook add-on, Microsoft Teams add-on.
Only the browser extension is needed for Gmail. You will want the browser extension (for web pages) and the Outlook and/or Teams add-ons for Microsoft accounts. All are included at no extra cost with your Nimble account.
When you open an email in your normal mail application, you will be able to use the browser extension or the add-on to create a record in Nimble from right where you are. Awesome! Also note that you are able to do this without having to add that contact record to your mailing application. However, if you want these contacts to sync to your phone, outside of the Nimble mobile app, you will need to add them to Google or Outlook.
Method #4
A version of Prospector also resides internally within Nimble itself and, if you click around, it will pop up in multiple places. Think of it as a “contact preview” feature, but it also allows you to create contacts.
For the purposes of our discussion, you will want to look at Nimble’s messages inbox. The Nimble inbox is a mirror version of your Gmail or Outlook inbox and sent folders. It will also work with a variety of other IMAP enabled mailing services.
When you look at the inbox, you will see that some of the sender’s names are in gray while others are in blue. Blue indicates that there is a contact in Nimble matching this email address. Gray indicates that there is not. Click on a gray name, Prospector opens, and you can then add that contact to Nimble. Once again, this contact may or may not be in your Google or Outlook programs.
I hope that this helps! Questions? Book a free 30-minute Zoom consultation with me!