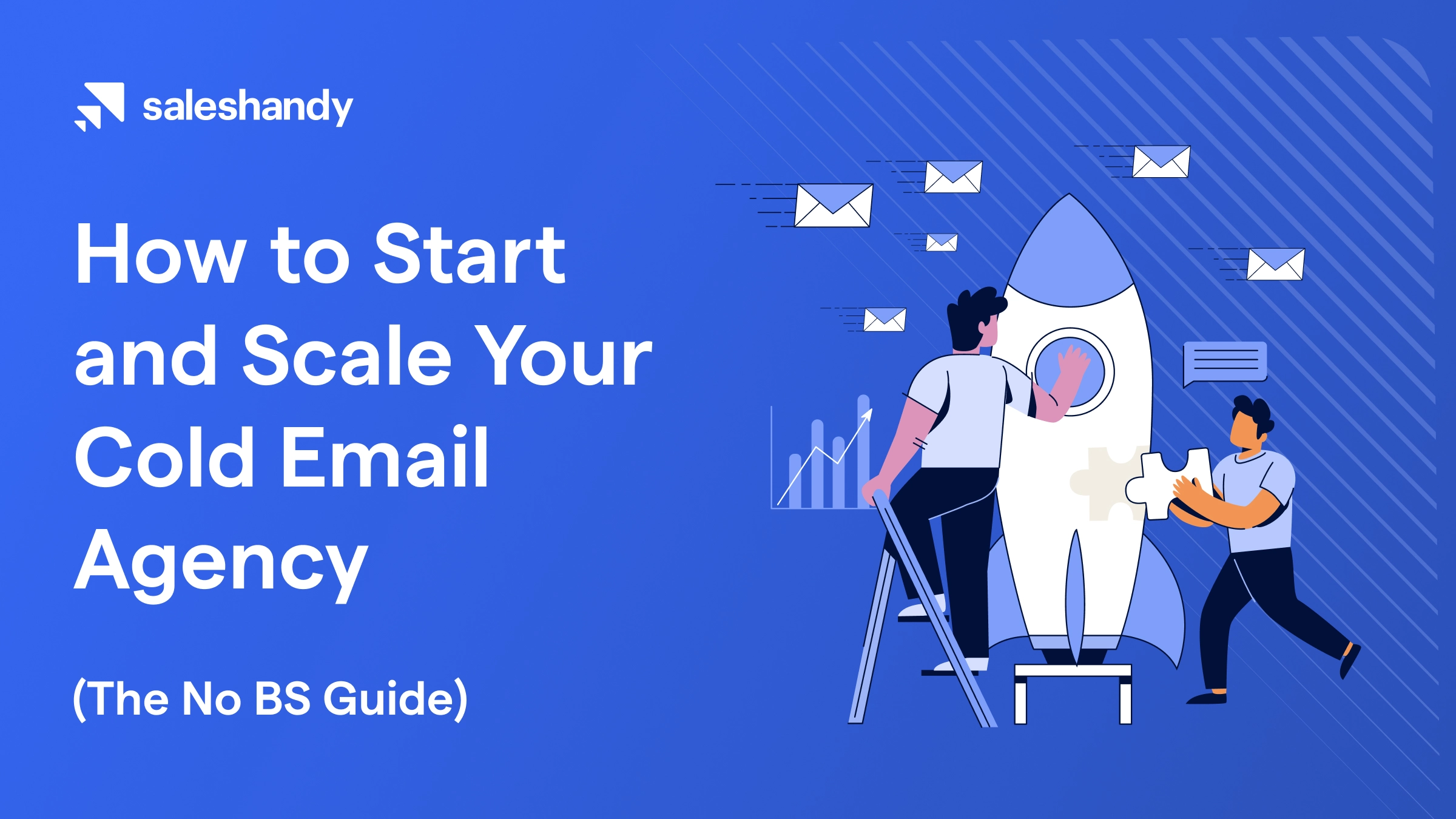Contents
- 1 Send 10,000 Emails Using Gmail – Table of Contents
- 2 How to Send Bulk Emails from Gmail (Using an Automation Tool)
- 3 How to Send Bulk Emails in Gmail (Generic Method)
- 4 Why Should You Use an Email Automation Tool to Send Bulk Emails
- 5 Ready to Send Bulk Emails Using Gmail?
- 6 Frequently Asked Questions (FAQs)
Spoiler Alert: Sending 10,000 emails using Gmail is super easy.
You can send 10,000 emails or even more using Gmail in two ways — with multiple Gmail accounts or using a dedicated email automation tool.
While the first option is technically possible, it’s tedious.
You’d have to juggle between multiple Gmail accounts so that you don’t overshoot the sending limit on one email account.
That would mean — creating a lot of accounts, remembering multiple login details, importing contacts, and then sending messages from each one.
Not quite feasible, right?
The other option (and the most efficient one) is to use a dedicated email automation tool.
You can set it up and then it automatically sends emails in such a way that you achieve high deliverability.
We’ll discuss more details on it in the upcoming sections. Without further ado, let’s dive in!
Send 10,000 Emails Using Gmail – Table of Contents
- How to Send Bulk Emails from Gmail (Using an Automation Tool)
- How to Send Bulk Emails in Gmail (Generic Method)
- Why You Should Use an Email Automation Tool to Send Bulk Emails
- Ready to Send Bulk Emails Using Gmail?
- Frequently Asked Questions
How to Send Bulk Emails from Gmail (Using an Automation Tool)
When it comes to shooting mass emails, Gmail has a strict daily sending limit — Only 500 emails per day from a single email address.
That becomes a major problem when you want to send 10000 emails at once.
However, email automation tools like Saleshandy help you easily overcome this problem.
For instance, the Sender Rotation feature allows you to add multiple email addresses for each email campaign.
When your campaign goes live, the system automatically starts rotating the sending of emails between these accounts.
As the email volume is distributed across multiple accounts, you reduce the risk of exceeding email-sending limits.
As a result, you can expect better email deliverability.
Now that you know why using an automation tool is better for sending mass emails, let’s dive into the details.
Here are the steps you can follow to send 10,000 emails from Gmail using Saleshandy:
Step 1 — Sign Up on Saleshandy
Step 2 — Connect Your Email Account(s)
Step 3 — Authenticate Your Email Domain
Step 4 — Warm Up Your Email Account
Step 5 — Add Your Prospects
Step 6 — Write Your Initial Email
Step 7 — Set Up an Automated Follow-Up Sequence
Step 8 — Activate Your Email Campaign
Step 9 — Monitor Your Campaign Performance
Step 10 — Check Your Email Responses
Step 1 — Sign Up on Saleshandy
Sign up for free on Saleshandy.com and enter the required details.
Go to your email account and click on the verification link to verify your account.
Step 2 — Connect Your Email Account(s)
Login to Saleshandy, go to the ‘Settings’ section and open the ‘Email Accounts’ tab.
Click on the ‘Add Email Account’ button and enter your input your email address and password.

Once it’s done, your email account will be successfully linked to Saleshandy.
Step 3 — Authenticate Your Email Domain
The next step is to authenticate your email domain to establish a good sender reputation and achieve high email deliverability.
It’s important if you want your emails to land in your recipients’ primary inbox.
Here are the records you need to set up to authenticate your email domain:
- SPF (Sender Policy Framework)
- DKIM (DomainKeys Identified Mail)
- DMARC (Domain-based Message Authentication, Reporting & Conformance)
Step 4 — Warm Up Your Email Account
Another step to establish a good sender reputation is to warm up your email account.
It’s simple – you send a limited number of emails from a new email account initially and then gradually increase it.
Saleshandy has a special option so that you can automatically warm up your account.
Go to the ‘Email Warm Up’ section and click on the ‘Go To TrulyInbox’ button.

Sign up for free on the TrulyInbox website and add the email account that you’d like to warm up.

After that, click on the ‘Add Email Account’ button.

Enter the requested details and click on the ‘Connect & Save’ button.

When you click the button, TrulyInbox will start warming up your email account.
Step 5 — Add Your Prospects
While your email account is warming up, you can start uploading your prospects to Saleshandy.
Open the ‘Prospects’ section and click on ‘Import via CSV’ to upload your prospect list.

Step 6 — Draft Your Emails
While the warm-up process is on, you can start drafting your emails.
Go to the ‘Sequences’ section and click on the ‘Create Sequence’ button.

Click on the ‘Add Step’ button and start writing your initial email copy on the pop-up screen.
Once you’re done writing the email copy, hit the ‘Save’ button.

Step 7 — Set Up an Automated Follow-Up Sequence
After your initial email, you can also set up multiple automated follow-up emails.
Click on the ‘Add Step’ displayed below your initial email. Add your follow-up email content in the pop up box and click on “Save.”
This will add your follow-up email to your Sequence.

If you want to add multiple follow-up emails to your Sequence, you can repeat the process.
Step 8 — Activate Your Email Campaign
Finally, it’s time to activate your email campaign.
For this, go back to the ‘Sequence’ section and toggle the ‘Activate Sequence’ switch

Once it’s done, Saleshandy will start sending your emails to your prospects.
Step 9 — Monitor Your Campaign Performance
After activating your email sequence, wait for a few days to monitor your campaign performance.
Saleshandy has a built-in performance monitoring analytics feature that lets you check how many prospects have:
- Opened your emails
- Clicked on the links provided in the emails
- Responded to your emails

Step 10 — Check Your Email Responses
Once you send all your emails, wait for a few days and check how many responses you receive from your prospects.
You can check all the responses from multiple email accounts in one central location in Saleshandy.

Saleshandy Features:
- Sender Rotation
Sender rotation in Saleshandy lets you connect multiple email accounts to your cold email sequences. It auto-rotates your email-sending accounts so you can send more emails without ESP marking any of your accounts as spam.
This distribution across multiple real accounts bypasses Gmail’s limits per account, allowing you to send 10000 emails while maintaining a natural, human-like email flow without bulk-sending signals.
- Email Ramp-up
Email Ramp-up in Saleshandy is a strategic method for gradually increasing your daily email-sending volume. It is perfect for safely sending 10,000 emails from your Gmail account.
Instead of risking getting flagged as spam by bombarding recipients with thousands of emails all at once, you start with a small daily sending limit, which our platform automatically increases each day.
A gradual ramp-up builds a positive sending reputation with Gmail, reducing the risk of account blocking. This helps when you are sending 10,000 emails or more, as your reputation is fully warmed for high-volume delivery.
- Auto Follow-ups
Maintaining a consistent email touch is critical for maximizing engagement and conversions. Our automated follow-up sequences ensure you can execute this flawlessly at scale without manual effort.
With automated follow-ups, you can send highly personalized cold email sequences at scale, eliminating manual work from your outreach process.
This allows you to send outreach campaigns to thousands of prospects while ensuring consistent, timely follow-ups to maximize engagement and conversions.
You can set conditions for the follow-up email and schedule it for a specific time.
- Sequence Score – Email account setup
Before attempting to send 10,000 emails through your Gmail account, check your Sequence Score inside Saleshandy to analyze and optimize your entire email account setup.
Sequence Score provides a comprehensive health check on key factors such as email content, sender reputation, recipient list quality, and campaign settings.
It identifies potential issues that could impact deliverability or inbox placement when sending at scale. With Sequence Score, you can fix lagging areas beforehand to ensure your 10,000 email campaign has the highest chance of successful delivery.
- Spintax
When sending a high volume of 10,000 emails through Gmail, leveraging Spintax can drastically improve your inbox placement rates. Spintax randomizes certain text elements in your email content, ensuring each message looks slightly different.
This variation helps bypass Gmail’s spam filters, which are highly tuned to detect duplicate bulk emails. Even though you’re sending 10,000 copies, Spintax makes each one appear unique.
How to Send Bulk Emails in Gmail (Generic Method)
If you don’t like the idea of using email automation tools to send bulk emails, Gmail has a built-in feature that lets you send an email to multiple recipients at once.
Here are the steps you need to follow to send 10,000 emails from Gmail:
Step 1 — Create Multiple Gmail Accounts
Step 2 — Compose Your Email
Step 3 — Add Your Prospects
Step 4 — Start Sending Your Emails
Step 5 — Follow Up and Track Your Emails
Here are the steps you need to follow to send 10,000 emails from Gmail:
Step 1 — Create Multiple Gmail Accounts
If you want to fire off mass emails using Gmail, brace yourself for creating loads of email accounts. The more, the better.
It’s a bit of a hustle, but if you want to hit the massive 10,000 email mark with Gmail, that’s the way to go!
For Gmail Standard Accounts —
A regular Gmail account plays by the rule of 500 emails or recipients daily.
So, for a 10,000-email feat, you’re looking to use a total of 20 Gmail accounts.
If you’re aiming higher or want to send multiple emails to the same recipient, here’s some quick math:
| Scenario | Number of Gmail Accounts Needed |
| One email to 500 recipients | 20 |
| Two emails to 250 recipients each | 20 |
| Two emails to 500 recipients each | 40 |
For Google Workspace Accounts (previously GSuite) —
The daily limit for Google Workspace is set at 2000 emails or recipients.
If you want to achieve a 10,000-email send, you’ll require a total of five Google Workspace accounts.
This could translate to one email to 2,000 recipients or two emails to 1,000 recipients.
Just like with a standard Gmail account, if you aim to send more than one email to 10,000 recipients, the number of accounts required will vary.
Here’s a table with the math:
| Scenario | Number of Google Workspace Accounts Needed |
| One email to 2,000 recipients | 5 |
| Two emails to 1,000 recipients each | 5 |
| Two emails to 2,000 recipients each | 10 |
In a nutshell, you can send 10,000 emails using Gmail but it’s gonna need some serious management skills on your end.
Plus, there are some added risks, including:
- Account Suspension — Gmail may suspend your account if you exceed your daily sending limit or if the ESP believes you are using sneaky tactics to send mass emails.
- Poor Deliverability — Because your accounts are new, the emails you send may not be delivered to your recipients’ inboxes.
Now that you are aware of the limitations that you are going to face, let’s move to our next step, which is composing your email.
Step 2 — Compose Your Email
Once you are ready with your email accounts, it’s time to compose your email.
To compose your email, all you need to do is click on the “Compose” button located on the top left-hand side of Gmail’s interface.

Step 3 — Add Your Prospects
Once you finish composing your email, the next step will be to add your prospects.
You can manually add all email addresses in the “To:” field. However, this is very cumbersome for large lists.
It’s easier to import a CSV file with the following steps:
- Click Contacts > Import contacts.
- Select your CSV file and import.
- Label your list “Mass Email” or something relevant before importing.
- Click “Bcc” in the “To:” bar and add prospects using the label. [Use Bcc to avoid revealing addresses.]
That’s all — your Gmail account is fed with all the prospect details.

Now that you have composed your email and successfully imported your prospects – it’s time to start sending emails.
Step 4 — Start Sending Your Emails
Click the “Send” button to send the email immediately.
If you want to schedule sending it for later, you can click the drop-down icon on the “Send” button to select a date and time.
Also Read: What is the best time to send emails?

Step 5 — Follow Up and Track Your Emails
Once you’ve sent your emails, it’s time to track their performance.
You should check the open and reply rates and deals closed. However, Gmail lacks built-in tracking tools.
So, you would have to use a third-party email solution to check how your email campaign is performing.
Why Should You Use an Email Automation Tool to Send Bulk Emails
There are various reasons for choosing a third-party software for sending 10,000 emails instead of using Gmail. Here’s a quick overview:
1. Per-Day Email Limitation
Gmail has a strict email-sending limit per day.
The daily sending limit for personal accounts is 500 emails per day while it is 2000 emails per day for Workspace accounts.
Plus, new accounts may get suspended for high activity.

Recently, Gmail did get an update that allows you to send 1,500 emails per day. However, you
face a few additional limitations, such as:
- No Reply, Forward, Schedule, or Confidential mode
- No personalization or mail merge
- Attachments are copied to every recipient. This uses up a lot of storage.
- For example, if you send a multi-send email to 500 recipients with a 10MB attachment, you would use up about 5GB of your storage.
Plus, there is a catch – the Multi-send feature is being rolled out slowly, and not all accounts can use it. It will only act similarly to the existing “Bcc” feature, just with an updated user interface.
2. Higher Chances of Emails Being Marked as Spam
For all new accounts, Gmail initially limits the number of emails you can send – only 20 emails per hour.
If you breach this limit, a majority of your emails sent will be marked as spam!
In this worst-case scenario, your account will be temporarily locked or suspended.

In addition, both your email service provider and your prospect’s email service provider will check each email you send.
They do this to filter emails into the appropriate inbox folders and declutter spam or promotional emails.
If your email fails these checks, it will signal to the prospect’s email service provider that your email is promotional or spam.
As a result, your email will get filtered into those spam or promo folders rather than the main inbox.
3. Low Email Deliverability
Even if you can manage Gmail’s restrictions and spam risks, your emails may still not reach recipients due to low sender reputation.
Sender reputation is a score given by email service providers to assess senders. Higher scores increase email deliverability, lower scores decrease it.
The score is based on factors like email list quality, content, and engagement with past emails.
Since new Gmail accounts have no history, they start with a low reputation score. This leads to poor deliverability for your emails.
4. Better Efficiency and Tracking
Manually sending mass emails wastes time on tedious tasks. It’s easy to forget who you already contacted. You may email the same recipient twice or leave someone out entirely.
This leads to missed opportunities and decreased outreach efficiency.
Manually tracking email performance is also challenging. You need to know opens, clicks, responses, etc.
Tracking all of this and following up regularly is daunting. If you use specialized software, you can just open the dashboard and track all the key details easily.
Ready to Send Bulk Emails Using Gmail?
Based on what you’ve learned so far, it’s safe to say now you know how to send mass emails using Gmail.
You now also know that the most efficient way to send mass emails is using an email automation tool like Saleshandy.
That’s because you don’t have to encounter the issues that you might face while using the traditional approach, like issues with email deliverability, sending limits, and lack of personalization options.
So, if you’re planning to send 10,000 emails, it’s highly recommended to opt for an email automation tool to level up your game!
Frequently Asked Questions (FAQs)
1. How can I send bulk emails for free?
Some platforms offer free tiers for bulk email sending. However, free tiers often limit how many emails you can send per day or month.
Consider using a platform like Saleshandy with your existing email account for large volumes.
2. How to send 10,000 emails a day?
If you want to send 10,000 emails in a day, you should use multiple Google Workspace accounts since each has a 2,000 email daily limit. Alternatively, you can use a service like Saleshandy to send multiple emails at scale.
3. What are the daily sending limits for Gmail and Google Workspace accounts?
Gmail’s personal account has a daily limit of 500 emails or recipients, and for Google Workspace (or GSuite), it’s 2000 emails or recipients per day.